How to Make Your Linux Mint Desktop Look Like Windows Vista (and other Operating Systems)
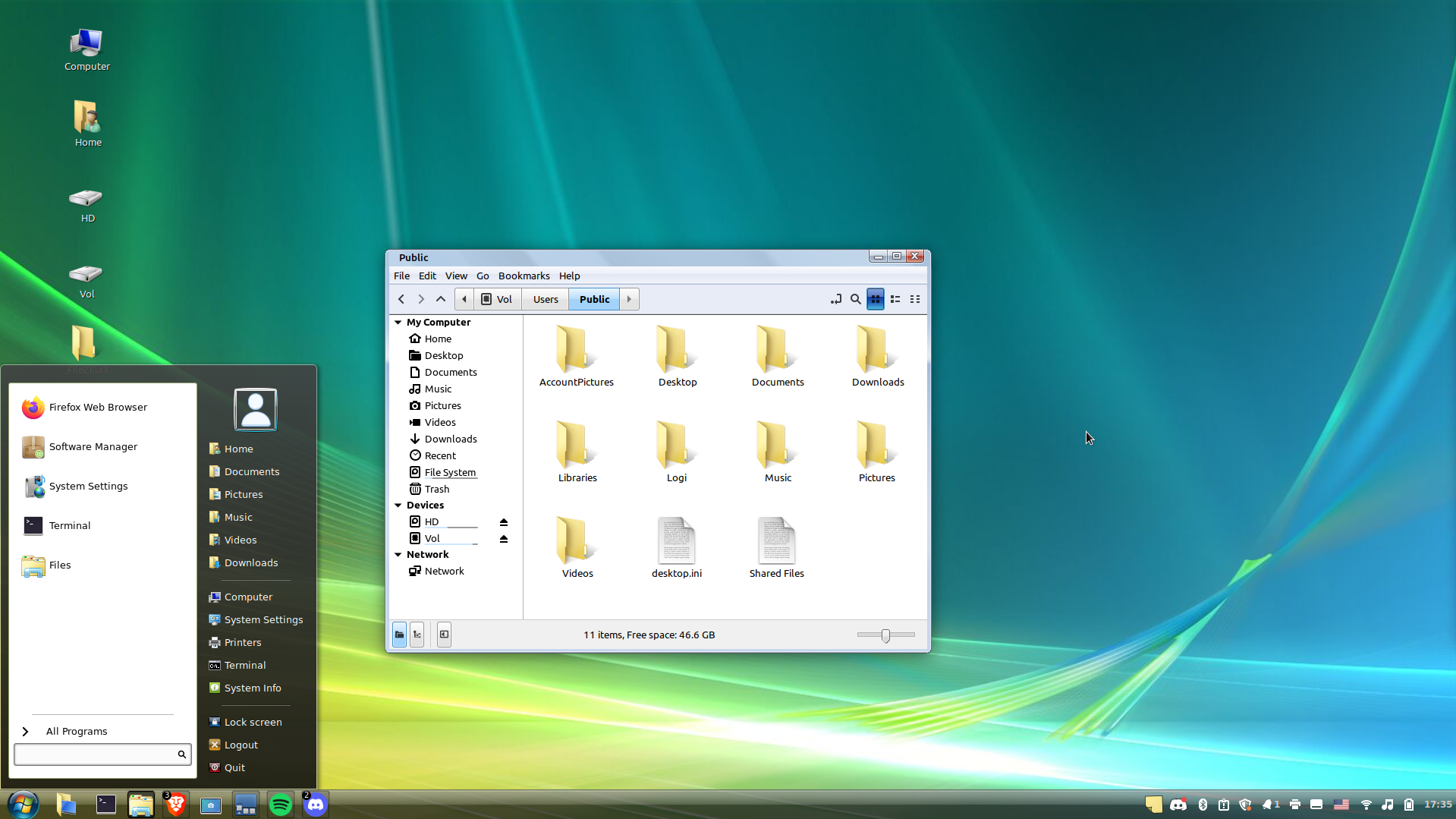
Windows Vista may have been regarded as one of the worst Windows operating systems due to its program incompatibility and performance issues, but its aesthetics were widely enjoyed. This aesthetic is known as Windows Aero, which replaced Windows XP’s Luna theme and gave Windows’s user interface a beautiful glassy look.
Windows Aero was dropped in Windows 8 and later versions, but some people have created ways to bring the theme back. These people include a group of developers called B00MERANG, who create themes for various Linux desktop environments.
In this post, I will show how Linux Mint users can make their desktops look like Windows Vista using their resources. It may not completely achieve the look, but these changes will be close to replicating the Windows Vista experience.
Although this post focuses on the Windows Vista theme, B00MERANG offers resources for other Windows themes. This tutorial could also apply to other Linux distros, but the steps may differ depending on their distro.
Download the Windows Vista Theme
The first step is to download the themes from B00MERANG’s website.
- On the website, go to the “Linux themes” page and find the “Window Aero” section.
- Click on “Vista”. You will be directed to the GitHub repository page for the theme.
- Click on “Releases” which you can find on the right-hand menu of the repository page.
- Download the latest
.zipfolder.

Download the Icon Theme
B00MERANG does not have a Windows Vista icon set, but you could use the Windows 7 icon set. Do note, that
- Go to the “Icon themes” page and find the “Downloads” section.
- Find the “Windows 7” row and click on “Download”.
Place the Theme Folder and Icon Folder on your Linux Mint Desktop
Linux has two hidden folders, located in its “Home” folder. They are respectively called “.themes” and “.icons”. You will need to find them and place your theme and icons there.
- On your desktop, click on “Home”.
- The “.themes” and “.icons” folders are hidden folders. To reveal them, right-click anywhere in the Explorer window and check off “Show Hidden Files”.
- Extract the contents from the Windows Vista zip folder you downloaded into the .themes folder.
- Extract the contents from the Windows 7 icons folder you downloaded into the .icons folder.

Set the Theme
Now that you have added the files, you can edit your desktop’s theme by going to the Themes settings.
- Find the “Themes” application on your Linux desktop.
- For each option, click on it and replace the current option with the respective Windows Vista theme option.

Replace the Start Menu
One part remains which is to replace the start menu. There is an applet called “CinnVIIStarkMenu” that replaces Linux Mint’s start menu with a menu that looks like Windows’s start menu. This step is optional but can be done to fully achieve the Windows Vista look.
Download CinnVIIStarkMenu
- Search for “Applets” on your desktop.
- Switch to the “Download” tab of the Applets window, search for “CinnVIIStarkMenu” and download it.
- Switch to the “Manage” tab of the Applets window and add CinnVIIStarkMenu.

Reposition CinnVIIStarkMenu
- Right-click on your taskbar and check off “panel edit mode” to enable it.
- Drag the CinnVIIStarkMenu applet to the left side of the panel and beside the original start menu icon.
- Right-click on the original start menu icon and remove it.
- Turn off panel edit mode.
Fix the Start Menu Icon (If Necessary).
You may encounter a visual problem where although the original menu was removed, its start menu icon remains. This will most likely cause CinnVIIStarkMenu’s menu icon to overlap with the theme’s icon. I found a workaround for it by following these steps.
- Right-click on the CinnVIIStarkMenu icon and click on “Configure”.
- Switch to the Panel tab and turn on “Use a custom icon and label”.
- Create a small blank transparent image and use that as the icon.
As a result, technically the image overlaps the start menu icon, but because it is transparent, you will not see it and will just see the start menu icon instead.
Conclusion
If you followed the steps, your desktop should look something like this.

You now have the Windows Vista skin on your Linux Mint desktop! You can repeat the steps with any other Windows skin or even choose a skin for another operating system (Steps may differ). Now you can enjoy having an older Windows theme while using another operating system.